How to Fix "ea.com/unable-to-connect" Error on Windows 11
EA app users frequently experience connection problems when trying to play their favorite EA games. If you are unable to connect to the EA servers and get the “ea.com/unable-to-connect” error message, this guide will help you fix it.
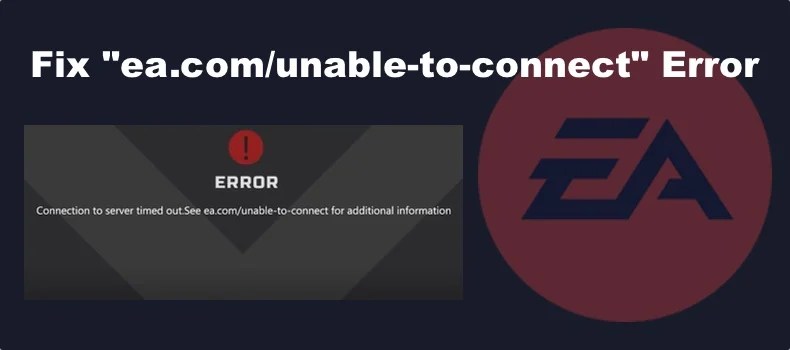
Connection to server timed out. See ea.com/unable-to-connect for additional information
Oftentimes, users get this error on specific games, like Battlefield 2042, Battlefield 1, FIFA 2023, and EAFC 24, among others.
Why Can’t I Connect to EA Servers?
When you are unable to connect to the EA servers, it’s important to understand what causes it to apply the correct fix. We have compiled a list of the most probable causes for this error and listed them below.
- The EA app is down. Like any service, the EA app can experience technical issues, like server outages, that prevent users from playing their games. So, before trying any fixes, go to the EA Help or Downdetector websites to check whether the EA app is down.
- Internet connection issues. An unstable or misconfigured Internet connection may hamper the connection to EA’s servers.
- Conflicts with other software. Outdated game versions and interference from your firewall and other software on your PC may interfere with the connection to EA’s servers and trigger the error.
- Before trying any of the fixes, follow the tips below:
- Update your Windows operating system. An up-to-date operating system is crucial for some third-party applications to work correctly.
- Restart your PC. Restarting your PC will refresh your connection and remove any temporary glitches that may prevent you from connecting to EA’s servers.
- Power-cycle your Internet router. Restart your Internet router by pressing the power button on the back of the router. If there isn’t a power button, unplug it from the power outlet, wait a few minutes, and plug it back in. Power cycling will reset the temporary settings onboard the router.
- Run an Internet speed test. Run a speed test to check the speed and stability of your Internet connection.
- Disable your VPN service. In some instances, a VPN connection can make your connection to EA’s servers less stable. Try disconnecting from your VPN server and launching the game.
Video Tutorial on How to Fix "ea.com/unable-to-connect" Error
Table of Contents:
- Introduction
- Method 1. Check EA Server Status
- Method 2. Clear the EA App Cache
- Method 3. Switch to a Third-Party DNS Server
- Method 4. Disable Proxy Server
- Method 5. Perform a DNS Flush and Reset the Winsock Catalog
- Method 6. Allow the EA app through Windows Defender Firewall
- Video Tutorial on How to Fix "ea.com/unable-to-connect" Error
Method 1. Check EA Server Status
EA operates a huge network of servers to provide their services, so downtimes are rare. Nevertheless, sometimes, the "ea.com/unable-to-connect" error may occur precisely due to a server outage. So, before taking any troubleshooting steps, check EA’s server status since the issue may originate from the server end.
1. Open your web browser and go to the EA Help website.

2. Check if the EA app servers and game servers relevant to you are operational.
[Back to Table of Contents]
Method 2. Clear the EA App Cache
Our research has revealed that clearing the EA app’s cache often fixes the EA app unable to connect issue.
1. Hold down Windows+E keys to open File Explorer.
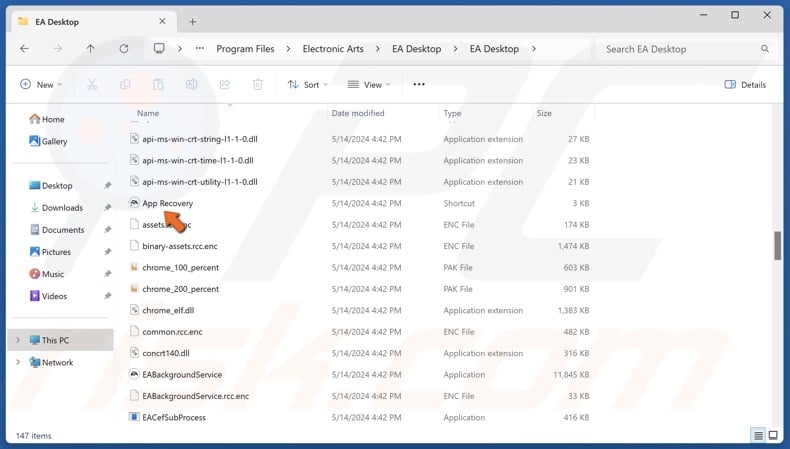
2. In the File Explorer address bar, type in C:\Program Files\Electronic Arts\EA Desktop\EA Desktop and press Enter.
3. Scroll down, locate App Recovery, and run it.

4. Click Clear Cache. The EA app will restart.
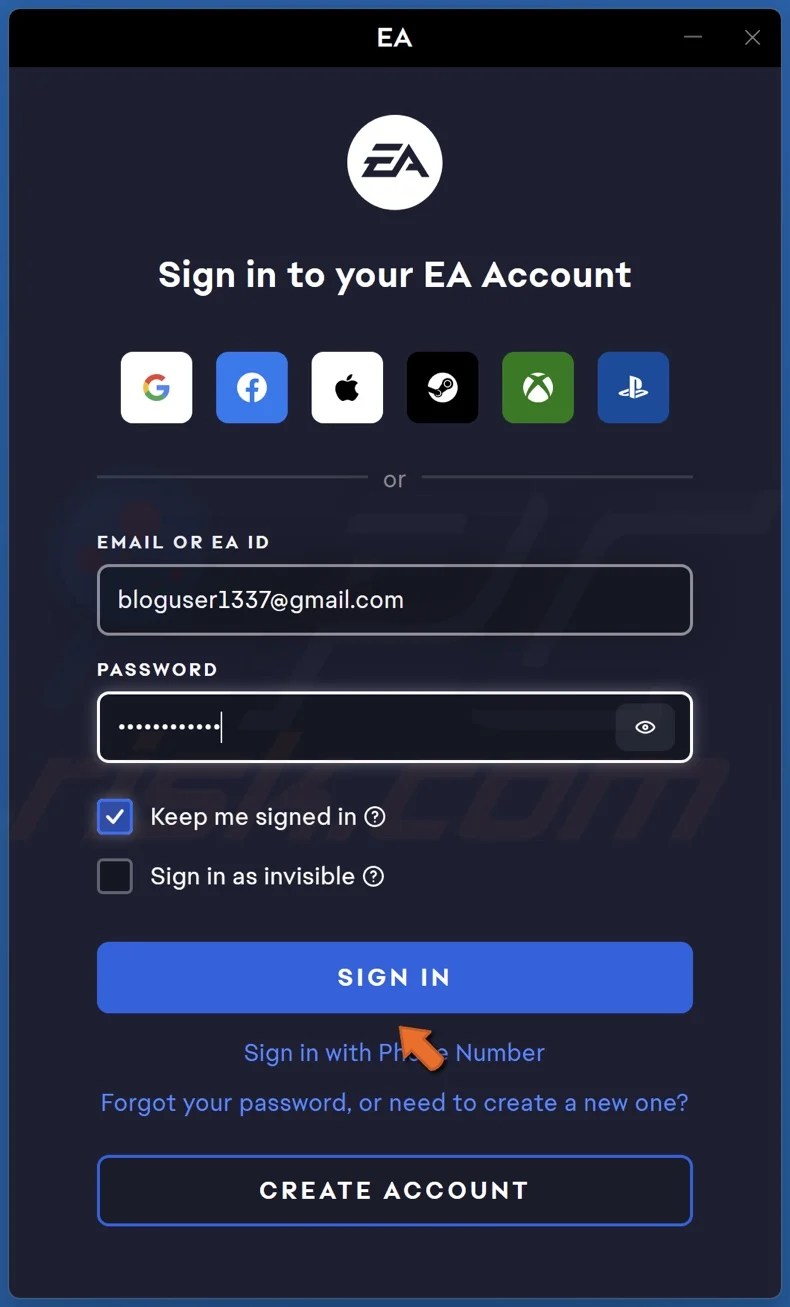
5. Enter your login credentials and click Sign In.
[Back to Table of Contents]
Method 3. Switch to a Third-Party DNS Server
Domain Name System (DNS) is crucial for internet connectivity as it facilitates the transition to numeric IP addresses. Your ISP assigns a DNS server for you, but if it encounters issues, you may find it beneficial to switch to a third-party DNS server. Switching to a third-party DNS server, you may get a faster, more reliable connection that should help you fix the "ea.com/unable-to-connect" error.
1. Hold down Windows+R keys to open Run.

2. Type in ncpa.cpl in Run and click OK.

3. Right-click your network adapter and click Properties.
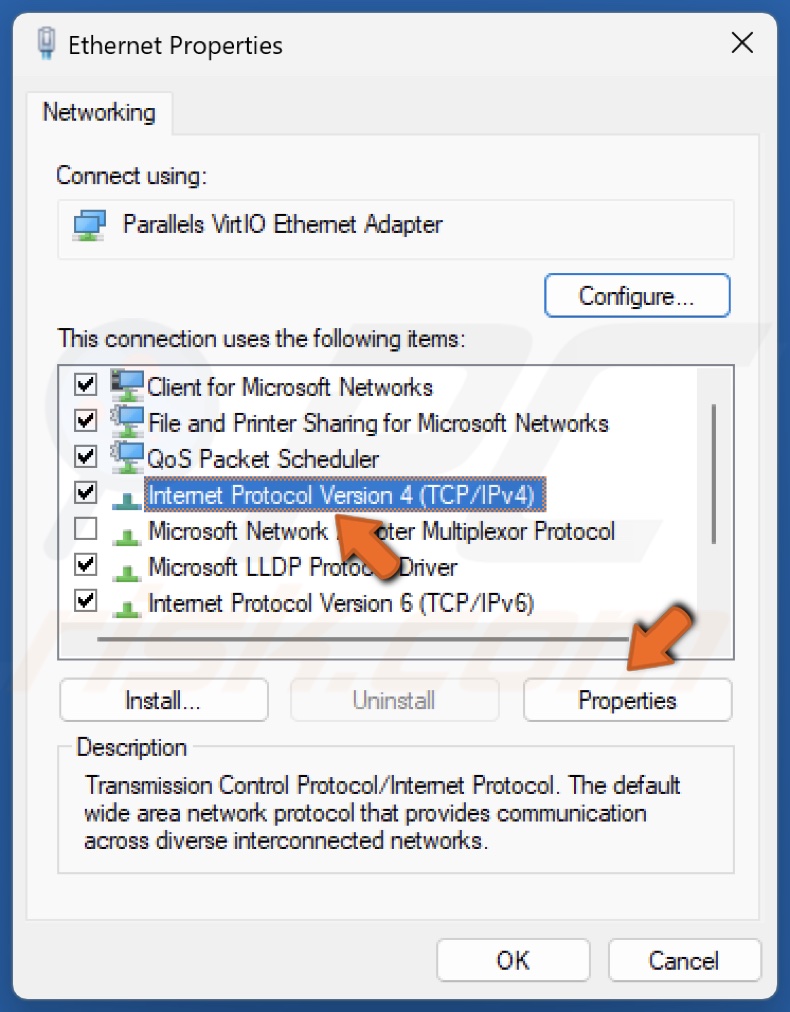
4. Select Internet Protocol Version 4 (TCP/IPv4) and click Properties.

5. In the Internet Protocol window, tick the Use the following DNS server addresses option.
6. Type in 1.1.1.1 in the Preferred DNS server field.
7. Type in 1.0.0.1 in the Alternate DNS server field.
8. Click OK to save the settings and restart your PC.
[Back to Table of Contents]
Method 4. Disable Proxy Server
A proxy server can make your Internet connection less stable. Disable your proxy server if you have one set up, and check if that fixes the issue.
1. Hold down Windows+R keys to open Run.
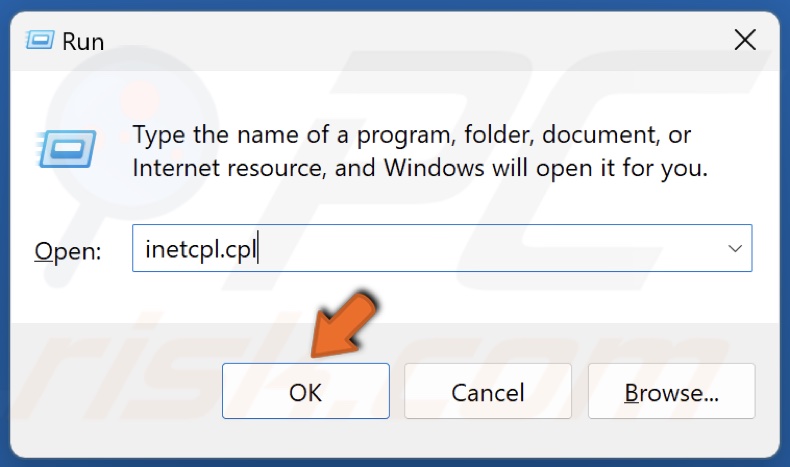
2. Type in inetcpl.cpl in Run and click OK.
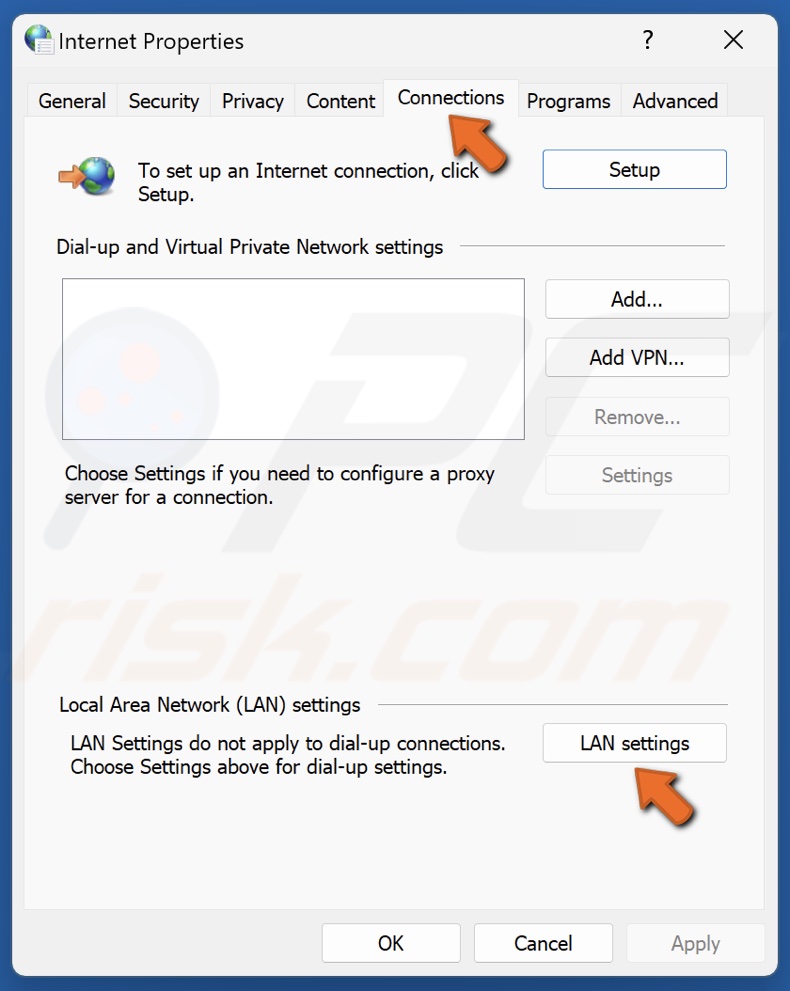
3. In the Internet Properties window, select the Connections tab.
4. Click LAN settings.
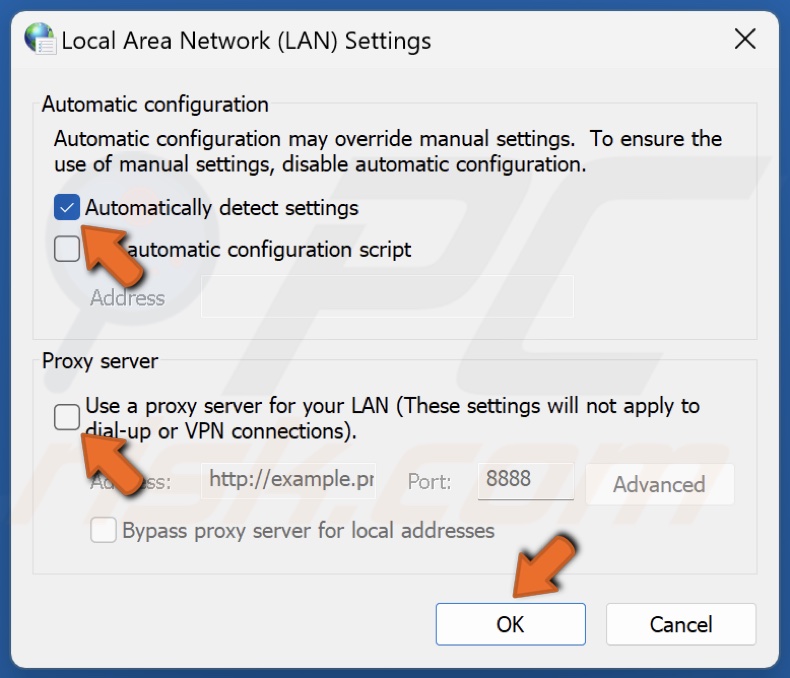
5. Unmark Use a proxy server for your LAN.
6. Mark Automatically detect settings.
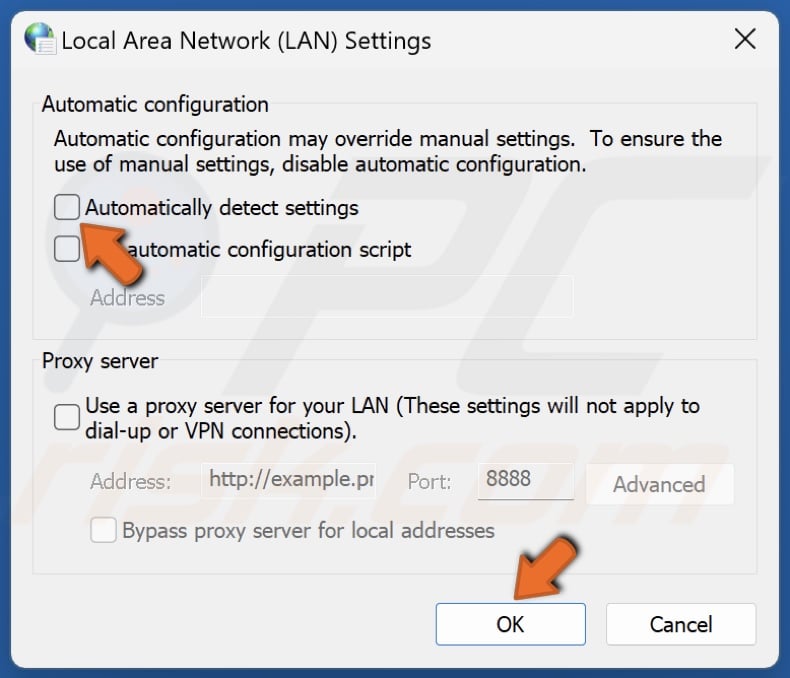
7. If the Automatically detect settings checkbox is already marked, try disabling it.
8. Click OK.
[Back to Table of Contents]
Method 5. Perform a DNS Flush and Reset the Winsock Catalog
You may be unable to connect to the EA servers due to misconfigured network settings. Resetting your network settings to their defaults may fix the "ea.com/unable-to-connect" error.
1. Hold down Windows+R keys to open Run.
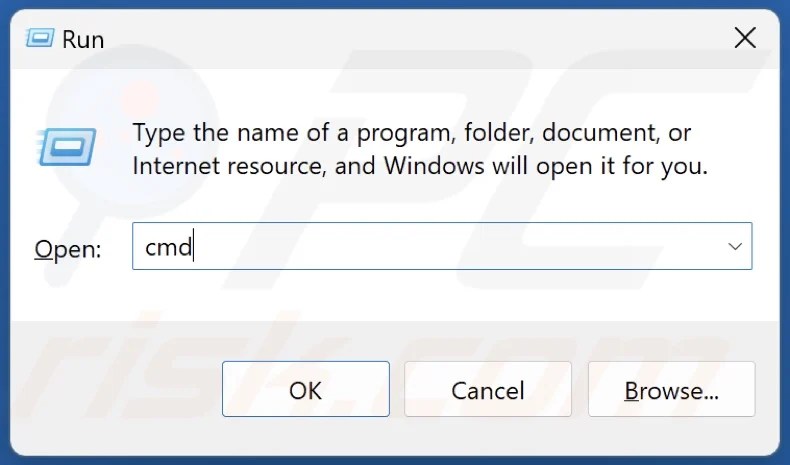
2. Type CMD in Run and hold down Ctrl+Shift+Enter keys to open Command Prompt as an administrator.
3. In Command Prompt, type in the commands below and press the Enter key.

- netsh winsock reset
- netsh int ip reset

- ipconfig /release
- ipconfig /renew

- ipconfig /flushdns
4. Close the Command Prompt and restart your PC.
[Back to Table of Contents]
Method 6. Allow the EA app through Windows Defender Firewall
Windows Defender Firewall protects your system from malware but may also prevent safe programs from accessing the Internet. The instructions below demonstrate how to allow the EA app through the firewall which may fix the "ea.com/unable-to-connect error.
1. Hold down Windows+R keys to open Run.

2. Type in firewall.cpl in Run and click OK.
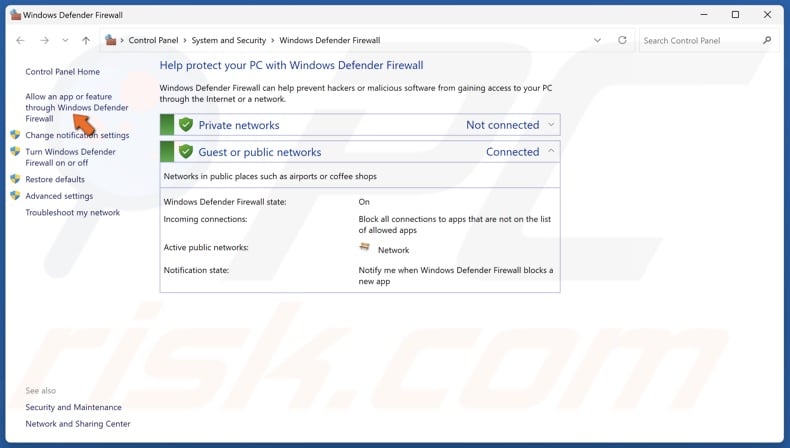
3. Click Allow an app or feature through Windows Defender Firewall in the left pane.

4. Click Change settings.

5. Scroll down and locate the EA app-related executables.
6. Mark the Private and Public checkboxes next to EABackgroundService, EAConnect_microsoft, EADesktop, EAGEP, EALocalHostSvc, and click OK to save the settings.

7. If the EA app-related executables are not on the allowed applications list, click Allow another app.

8. Click Browse.
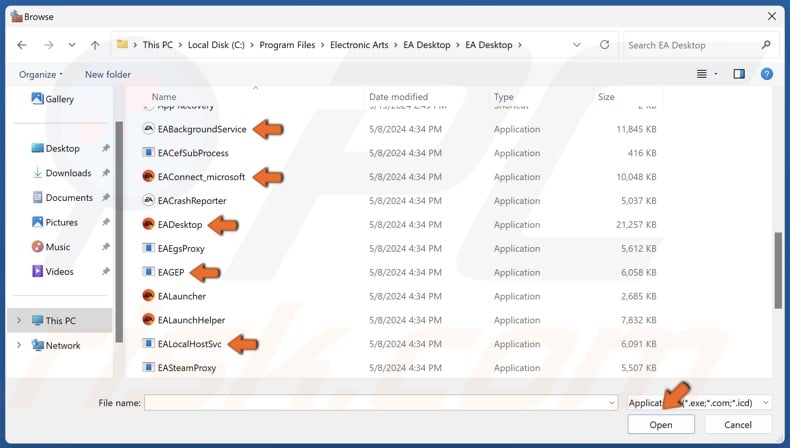
9. In the address bar, type in C:\Program Files\Electronic Arts\EA Desktop\EA Desktop and press Enter.
10. Individually select EABackgroundService, EAConnect_microsoft, EADesktop, EAGEP, and EALocalHostSvc, and click Open.

11. Then, click Add in the dialog window.

12. Ensure the Private and Public checkboxes next to EABackgroundService, EAConnect_microsoft, EADesktop, EAGEP, EALocalHostSvc, are marked.
13. Click OK to save the settings.
Did this article help you fix the "ea.com/unable-to-connect" error on your device? Let us know in the Discussion section below.
[Back to Top]
▼ Show Discussion
Back To Top